亲爱的电脑小伙伴,你是否也和我一样,对电脑里那些多余的软件感到烦恼呢?比如,Office 365里的Skype,它虽然功能强大,但有时候却成了电脑运行缓慢的“罪魁祸首”。今天,就让我来带你一步步卸载它,让你的电脑焕然一新吧!
一、寻找Skype的身影
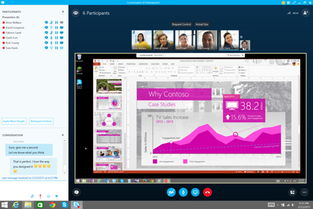
首先,你得找到Skype这个小家伙藏在哪里。在Windows 10系统中,你可以这样做:
1. 点击左下角的开始菜单图标,找到并点击“设置”。
2. 在设置窗口中,选择“应用”。
3. 在应用列表中,找到“Skype”,点击它。
二、卸载Skype

找到了Skype,接下来就是卸载它了。这里有几种方法:
方法一:直接卸载
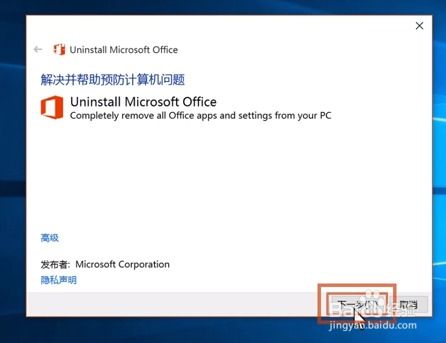
1. 点击Skype后,你会看到一个“卸载”按钮,点击它。
2. 系统会提示你确认卸载,点击“是”即可。
方法二:通过控制面板卸载
1. 在设置窗口中,点击左下角的“控制面板”。
2. 在控制面板中,找到“程序”选项,点击它。
3. 在程序列表中,找到“Microsoft Office 365”,右键点击它。
4. 在弹出的菜单中,选择“卸载”。
5. 按照提示操作,卸载Skype。
方法三:通过命令提示符卸载
1. 按下“Windows键+R”,打开运行对话框。
2. 输入“appwiz.cpl”,点击确定。
3. 在程序和功能窗口中,找到“Microsoft Office 365”,右键点击它。
4. 在弹出的菜单中,选择“卸载”。
5. 按照提示操作,卸载Skype。
三、卸载后的清理
卸载完成后,为了确保Skype不会留下任何痕迹,你可以进行以下操作:
1. 打开“运行”对话框,输入“regedit”,点击确定。
2. 在注册表编辑器中,找到以下路径:HKEY_CURRENT_USER\\Software\\Microsoft\\Office\\16.0\\Word
3. 删除Word文件夹,然后关闭注册表编辑器。
4. 打开“运行”对话框,输入“%ProgramFiles%\\Microsoft Office 16.0\\Office15”,点击确定。
5. 删除Office15文件夹,然后关闭窗口。
四、注意事项
1. 在卸载Skype之前,请确保你已经保存了所有重要的数据。
2. 卸载过程中,如果遇到任何问题,可以尝试重新启动电脑。
3. 如果你是Office 365的订阅用户,卸载Skype后,你仍然可以使用Office 365的其他功能。
亲爱的电脑小伙伴,现在你已经学会了如何卸载Office 365中的Skype了,是不是觉得电脑运行得更快了呢?快来试试吧!
