亲爱的MacBook Pro用户们,你是否曾在某个瞬间,想要和远方的朋友或同事分享你的屏幕,展示你的工作成果或者一起探讨某个项目呢?别急,今天就来手把手教你如何在你的MacBook Pro上使用Skype进行屏幕共享,让你的沟通更加高效、直观!
一、准备工作
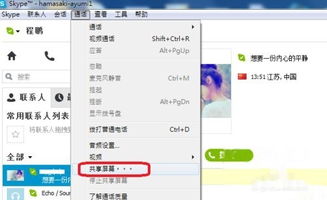
在开始之前,确保你的MacBook Pro已经安装了最新版本的Skype。你可以通过App Store免费下载并安装。同时,确保你的网络连接稳定,这样屏幕共享才能顺利进行。
二、发起通话
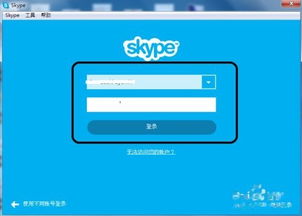
1. 打开Skype,登录你的账户。
2. 在联系人列表中找到你想分享屏幕的人,点击他们的头像,开始语音或视频通话。
三、开启屏幕共享
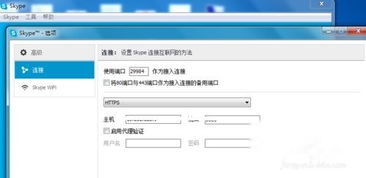
1. 通话开始后,点击屏幕下方的工具栏,你会看到一个类似摄像头的图标,这就是屏幕共享的按钮。
2. 点击这个按钮,你会看到两个选项:“共享整个屏幕”和“共享窗口”。选择你想要共享的内容。
四、调整共享设置
1. 如果你选择了“共享整个屏幕”,Skype会自动检测你的屏幕,并开始共享。
2. 如果你选择了“共享窗口”,你需要从下拉菜单中选择你想要共享的应用程序窗口。
3. 在共享之前,你可以点击“选项”来调整共享设置,比如是否允许对方控制你的电脑,或者是否允许对方看到你的键盘输入等。
五、互动交流
1. 在屏幕共享过程中,你可以通过Skype的聊天窗口发送文字消息,或者通过麦克风进行语音交流。
2. 如果需要,你还可以使用Skype提供的绘图工具在共享的屏幕上进行标记和注释,方便双方更好地沟通。
六、结束共享
1. 当你完成屏幕共享后,点击屏幕共享窗口右上角的“停止共享”按钮即可。
2. 如果你需要再次共享屏幕,只需重复上述步骤即可。
七、注意事项
1. 在进行屏幕共享时,请确保你的电脑屏幕亮度适中,以免对方看不清楚。
2. 如果你在共享过程中遇到任何问题,可以尝试重启Skype或者重新连接网络。
3. 请注意保护你的隐私,不要在屏幕共享时展示敏感信息。
通过以上步骤,相信你已经学会了如何在MacBook Pro上使用Skype进行屏幕共享。现在,你可以轻松地与朋友、家人或同事分享你的屏幕,共同探讨问题,提高工作效率。快来试试吧,让你的沟通更加高效、直观!
